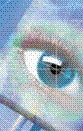 HUMAN-COMPUTER INTERACTION
SECOND EDITION
HUMAN-COMPUTER INTERACTION
SECOND EDITION
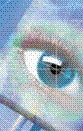 HUMAN-COMPUTER INTERACTION
SECOND EDITION
HUMAN-COMPUTER INTERACTION
SECOND EDITION
The mouse has become a major component of the majority of personal computer systems and general-purpose workstations sold today, and is the little box with the tail connecting it to the machine in our basic computer system picture (Figure 2.1). It is a small, palm-sized box housing a weighted ball -- as the box is moved over the tabletop, the ball is rolled by the table and so rotates inside the housing. This rotation is detected by small rollers that are in contact with the ball, and these adjust the values of potentiometers. The changing values of these potentiometers can be directly related to changes in position of the ball. The potentiometers are aligned in different directions so that they can detect both horizontal and vertical motion. The relative motion information is passed to the computer via a wire attached to the box, and moves a pointer on the screen, called the cursor. The whole arrangement tends to look rodent-like, with the box acting as the body and the wire as the tail; hence the term 'mouse'. In addition to detecting motion, the mouse has typically one, two or three buttons on top. These are used to indicate selection or to initiate action. Single-button mice tend to have similar functionality to multi-button mice, and achieve this by instituting different operations for a single and a double button click. A 'double-click' is when the button is pressed twice in rapid succession. Multi-button mice tend to allocate one operation to each particular button.
The mouse operates in a planar fashion, moving around the desktop, and is an indirect input device, since a transformation is required to map from the horizontal nature of the desktop to the vertical alignment of the screen. Left--right motion is directly mapped, whilst up--down on the screen is achieved by moving the mouse away--towards the user. The mouse only provides information on the relative movement of the ball within the housing: it can be physically lifted up from the desktop and replaced in a different position without moving the cursor. This offers the advantage that less physical space is required for the mouse, but suffers from being less intuitive for novice users. Since the mouse sits on the desk, moving it about is easy and users suffer little arm fatigue, although the indirect nature of the medium can lead to problems with hand--eye coordination. However, a major advantage of the mouse is that the cursor itself is small, and it can be easily manipulated without obscuring the display.
The mouse was developed around 1964 by Douglas C. Engelbart, and a photograph of the first prototype is shown in Figure 2.5. This used two wheels that slide across the desktop and transmit x--y coordinates to the computer. The housing was carved in wood, and has been damaged, exposing one of the wheels. The original design actually offers a few advantages over today's more sleek versions: by tilting
Optical mice work differently from mechanical mice. A light-emitting diode emits a weak red light from the base of the mouse. This is reflected off a special pad with a metallic grid-like pattern upon which the mouse has to sit, and the fluctuations in reflected intensity as the mouse is moved over the gridlines are recorded by a sensor in the base of the mouse and translated into relative x, y motion. The optical mouse is less susceptible to dust and dirt than the mechanical one in that its mechanism is less likely to become gunged up. However, if the mouse mat is not properly aligned, movement of the mouse may become erratic -- especially difficult if you are working with someone and pass the mouse back and forth between you.
Although most mice are hand operated, not all are -- there is a device called the footmouse. As the name implies, it is a foot-operated device, although it is more akin to an isometric joystick than a mouse. The cursor is moved by foot pressure on one side or the other of a pad. A rare device, the footmouse has not found common acceptance for obvious reasons.
There are a number of alternatives to the mouse. Some of these devices offer a similar method of interaction, whilst others still provide positioning and pointing capabilities but in a completely different manner. Some of these alternatives are discussed in the following sections.
The trackball is a little like an upside-down mouse. The weighted ball is rotated inside a static housing, the motion being detected in the same way as for a mechanical mouse, and the relative motion of the ball moves the cursor. Because of this, the trackball requires no additional space in which to operate, and is therefore a very compact device. It is an indirect device, and requires separate buttons for selection. It is fairly accurate, but is difficult to draw with, as long movements are difficult. Trackballs now appear in a wide variety of sizes, the most usual size of ball being about the same as a golf ball, with a number of larger and smaller devices available. Some of the smaller devices are becoming increasing popular for use with notebook and portable computers, with more enlightened designs having them actually built in, either above or below the keyboard, rather than clipping on to the side of the machine. The size and 'feel' of the trackball itself affords significant differences in the usability of the device: its weight, rolling resistance and texture all contribute to the overall effect.
Touchscreens are another method of allowing the user to point and select objects on the screen, but they are much more direct than the mouse, as they detect the presence of the user's finger, or a stylus, on the screen itself. They work in one of a number of different ways: by the finger (or stylus) interrupting a matrix of light beams, or by capacitance changes on a grid overlaying the screen, or by ultrasonic reflections. Because the user indicates exactly which item is required by pointing to it, no mapping is required and therefore this is a direct device.
Touch pads are very small compared with tablets, usually around 2--3 inches (50--75 mm) square. They were first used extensively in Apple Powerbook portable computers but are now used in several other notebook computers and can be obtained separately to replace the mouse on the desktop. They are operated by stroking a finger over their surface, rather like using a simulated trackball. The feel is very different from other input devices, but as with all devices users quickly get used to the action and become proficient. However, even experienced users continue to report problems if another finger accidentally touches the pad causing the motion detection to become confused and the cursor to jump across the screen.
Cursor keys are available on most keyboards. Four keys on the keyboard are used to control the cursor, one each for up, down, left and right. Such a system is extremely cheap, but slow for general positioning tasks. The usefulness of such a system is limited to not much more than the basic requirements for text editing tasks. There is no standardized layout for the keys; arranging them in a line, a square, a 'T' or an inverted 'T', or a diamond shape are all common. Some common layouts are shown in Figure 2.6. Note that for text editing, the most common operation is down-and-to-the-right, which is ideal for cursor keys to cope with, especially if they are laid out in the inverted 'T'. If the most common task is to be text editing, the cursor keys offer a better alternative than relying on, say, the mouse.
processed in 0.003 seconds
|
| |
|
HCI Book 3rd Edition || old HCI 2e home page || search
|
|
| feedback to feedback@hcibook.com | hosted by hiraeth mixed media |
|
| |