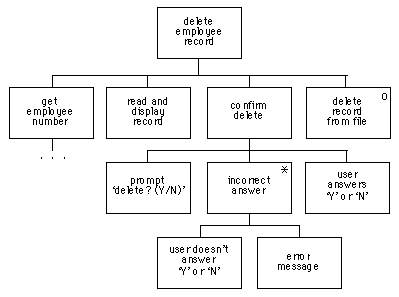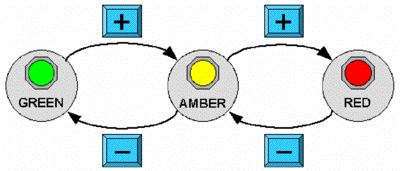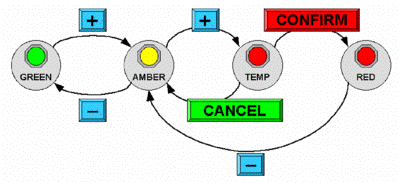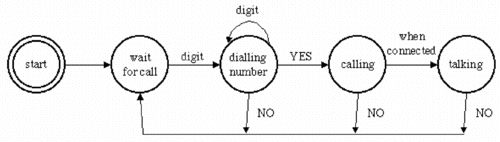Human-Computer Interaction 3e Dix, Finlay, Abowd, Beale
exercises - 16. dialogue notations and design
EXERCISE 16.1
Complete the drawing tool STN in Figures
16.1 and 16.3 by writing dialog descriptions for the
text and paint submenus. For the text submenu assume
that there are three options: centred, left and right
justified. The text is entered by clicking at a location
in the drawing surface and then typing. You may initially
assume that typing a line of text can be regarded
as a single user action. But later try regarding each
character typed as an action. The paint submenu has
two options: a pencil for freehand drawing and a paint
pot for flood filling. The former is performed by
holding the mouse button down whilst moving the mouse
about to draw the line. The paint pot is activated
by simply clicking the mouse over the area to be filled.
answer
The STNs for the main menu and graphics
subsystem are in the text. We only need to do the
text submenu and the paint submenu. For each the overall
structure is similar to the graphics submenu, that
is the user selects an option, the STN 'branches'
and then there is a description of each option's dialog.
First do the text submenu considering
typing a line of text as a single user action. This
is shown in Figure Ex16.1.1.
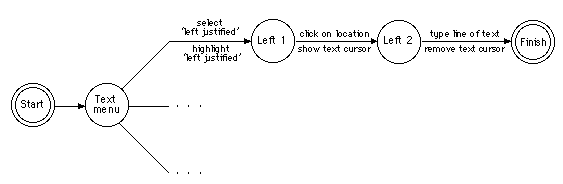
Figure Ex16.1.1 - STN
of text submenu
To consider individual letters being
typed, we simply add a loop terminated by the user
typing the enter key (Figure Ex16.1.2).
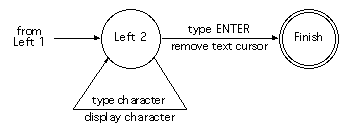
Figure Ex16.1.2 - Character
by character input
Finally, we do the paint submenu in Figure
Ex16.1.3).
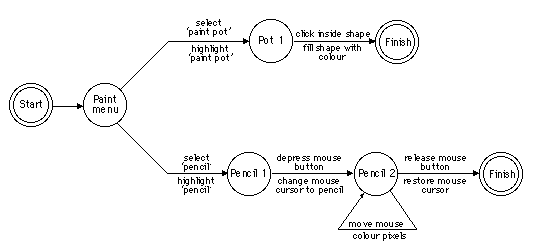
Figure Ex16.1.3 - Paint
submenu
Note that the fundamental actions for
the pencil drawing are pressing and releasing the
mouse button, rather than clicking it. Remember the
more complex behaviour of the watch when we considered
button press and release separately. It is also worth
thinking about the expected behaviour of the package
on other options while the mouse is depressed. For
example, when drawing lines, which position is registered,
the one when the button goes down, or the one when
it is released? Try it out on different drawing packages.
There is a similar issue with menu selection and screen
buttons. The scenario described in Section 18.2.5
is an example where the important location is where
the mouse button is released. Look at different GUIs
and their detailed interaction properties. You may
be surprised at the differences!
EXERCISE 16.2
Repeat the above exercise using different
notations, grammars, production rules, JSD or CSP.
You will need to specify the whole system from the
main menu to the individual submenu selections such
as circle drawing. Note the problems you have with
each notation.
answer
Below are partial descriptions in BNF and production rules. As a class exercise, different notations could be allocated to different groups of students and the answers compared.
BNF description
The BNF description is quite straightforward
(if a little tedious). We give the description for
the main menu, part of the graphics submenu and the
text submenu. The line drawing is already described
in Section 6.8.1 as is the definition of position-mouse.
drawing-tool ::= main-menu + drawing-tool
main-menu ::= graphics-submenu
| text-submenu
| paint-submenu
graphics-submenu ::= draw-circle | draw-line
draw-circle
::= select-circle + choose-centre + choose-edge
select-circle ::= position-mouse + CLICK-MOUSE
choose-centre ::= position-mouse + CLICK-MOUSE
choose-edge ::= position-mouse + CLICK-MOUSE
text-submenu
::= select-left + choose-location + type-text
| select-centre + choose-location + type-text
| select-right + choose-location + type-text
select-left ::= position-mouse + CLICK-MOUSE
select-centre ::= position-mouse + CLICK-MOUSE
select-right ::= position-mouse + CLICK-MOUSE
choose-location ::= position-mouse + CLICK-MOUSE
type-text ::= ENTER-KEY
| PRINTABLE-CHAR + type-text
Notice the different styles possible.
In the graphics submenu, the option selection and
the action selections are each packaged up into a
named subdialog (draw-line
and draw-circle). However,
in the text submenu the top-level description of each
option is included within the definition of text-submenu.
With all notations, there is a similarly wide degree
of stylistic choice. Suitably named subdialogs can
make the entire dialog far easier to read, but, on
the other hand, too many levels of abstraction can
be confusing.
Also notice that the BNF description
does not distinguish between selecting a menu option
or choosing a point on the drawing surface. Both are
described as position-mouse
followed by CLICK-MOUSE.
At the level of user movements and keystrokes, this
is perfectly accurate, but loses the clearly perceived
difference. This might be a good time to look at the
UAN notation [165], which does distinguish these
Production rules
As the drawing tool is largely sequential, we would expect to find the production rule description rather cumbersome. The main problem is keeping track of how deep you are in the stack of menus, submenus and options. Watch out for solutions where the higher-level options are still active, when the lower-level dialogs are operating. For example, the top-level description might read:
Sel-graphics --> <pop-up graphics menu>
Sel-text --> <pop-up text menu>
Sel-paint --> <pop-up paint menu>
This could exhibit strange behaviour.
Imagine that the user is in the middle of drawing
a line (using the first description in Section 12.3.1).
Then after selecting the first point (at which point
the system event 'rest-line'
is active), the user goes back to the top-level menu
and selects 'text'. At this point the text pop-up
menu appears, and the user is able to start putting
text annotations on the drawing area:
Sel-left-just --> left-start
C-point left-start --> left-type <typing cursor on>
Type-line left-type --> <put text left justified> <typing cursor off>
The user selects left justified and goes to the drawing surface and clicks at a point. However, at this point there are two rules that can fire.
- C-point left-start -
from the text rules (above), setting the location
for typing.
- C-point rest-line -
from the drawing rules in Section 16.4.2, putting
another point on the line.
Whereas it is certainly the first of
these that the user expects, the second is possible
because the 'rest-line}'
event is still active. Also looking back to the definitions
in Section 16.4.2, we see that rubber banding would
still be on during the entire text menu selection
process.
There are various fixes for this. One
way is to use 'clean up' rules as used in CCT in Section
12.2.2. For example, we would modify the top-level
description so that it is not always active:
Sel-graphics main-active
--> graphics-active <pop-up graphics menu>
Sel-text main-active
--> text-active <pop-up text menu>
Sel-paint main-active
--> paint-active <pop-up paint menu>
The submenu options are then altered to update these activity events (the semantic actions have been omitted for clarity):
Sel-line graphics-active --> start-line
C-point start-line --> rest-line
C-point rest-line --> rest-line
D-point rest-line --> main-active
This now ensures that the user finished low-level dialogs before
selecting new options at the top level.
EXERCISE 16.3
Develop the JSD diagram in Figure 16.14,
expanding the various nodes until you get to basic
operations such as 'prompt "login"'
or 'user types in password'. Expand the 'delete employee'
node using the dialog style as described in Figure
16.13, and use your imagination for the rest.
answer
This is a fairly simple exercise, and
some of the nodes are expanded here. In Figure Ex16.3.1,
the login subdialog is expanded, but it assumes that
the user types the correct password during the login
process. To change it to accommodate incorrect passwords
would be inordinately complex for two reasons. Firstly,
the JSD diagram does not distinguish between user
choice (whether to add or delete a record) and system
choice.
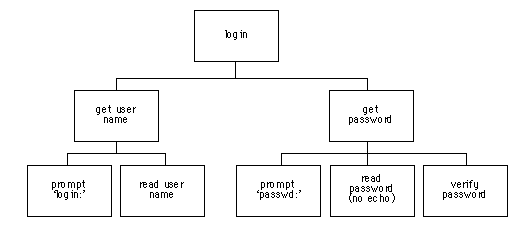
Ex16.3.1 - JSD diagram
for logging in to personnel system
This is evident in both the change and
delete subdialogs (Figures Ex16.3.2 and Ex16.3.3).
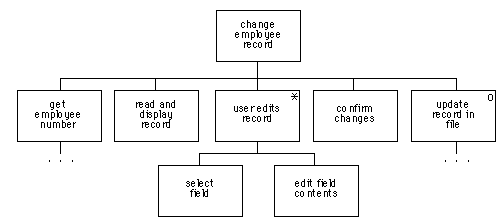 .
.
Ex16.3.2 - JSD diagram
for updating a record
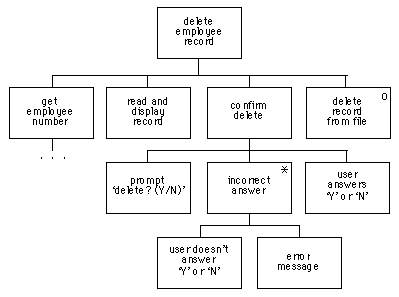
Ex16.3.3 - JSD diagram
for record deletion subdialog
In each of these the actual updating
of the file is put in an 'optional' box as the user
may have answered 'N' (no) when asked to confirm the
update. Secondly, making the dialog dependent on the
password would mean that the rest of the dialog would
sit under an 'option' box with another box to abort.
This was acceptable in the delete and change subdialogs,
but if this were applied to the login sequence, the
resulting dialog would become degenerate and hide
the normal hierarchical structure. This problem of
whether or not to include exceptional cases and error
behaviour is extremely complex. In the early stages
of design it is the normal cases that one wants to
consider. Later on one might refine the dialog descriptions,
or alternatively annotate the normal description.
EXERCISE 16.4
In the example of the digital watch in
Section 16.3.8 (Design Focus), what would be the dangerous
states? Relate the lexical issues of the buttons for
a digital watch to these dangerous states and provide
some design advice. Does your own digital watch satisfy
these criteria?
answer
The time and alarm setting modes are
dangerous states, in that we do not want to change
either accidentally. Design advice would be to include
some sort of guard that makes it difficult to get
accidentally into the time-setting modes, or, alternatively,
once within the modes, to make the buttons that advance
the time difficult to press.
The watch in the Design Focus guards
these states by requiring button 'A' to be pressed
for two seconds before the mode changes. It might
be easy to press a watch button accidentally, but
it is quite hard to hold it down. This solution would
not of course work for a keyboard, where it is quite
easy to hold a key down accidentally. Other watches
guard these modes by insetting the mode change button
or the buttons required to actually change the time.
One has to press these buttons with a sharp instrument,
such as a pencil - not an easy slip to make. Some
digital clocks guard the mode by making you hold a
button down continuously while you are changing the
time. Guarding the mode is far preferable to guarding
the change buttons, as the latter makes it very hard
to change the time when you want to do it.
In fact, changing the time is often a
problem for the reversibility of watch and
clock dialogs. Typically there is a button to advance
the time by one hour or one minute, but not one to
put the time back. So, if you press the minute advance
button once too often, you have to press it 59 more
times to reverse the mistake!
EXERCISE 16.5
This exercise is based on the nuclear
reactor scenario on the web at: www.hcibook.com/e3/scenario/nuclear/
(a) Looking only at the STN diagrams
in Figures 16.21 and 16.22 (that is ignoring for now
the meaning of the various actions), identify missing
elements from the STNs. Taking into account the meaning
of the actions, suggest possible corrections.
(b) Taking into account now the meaning
of the various states and actions, explain why you
believe the consultant suggested the change from the
behaviour in Figure 16.21 to that in Figure 16.22.
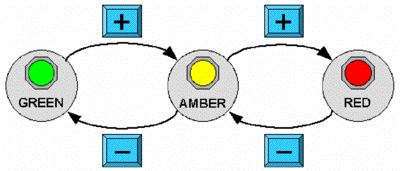
Figure 16.21 -
STN for alarm state
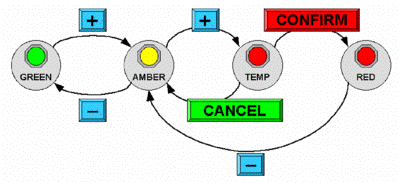
Figure 16.22 -
STN for revised alarm state
answer available for tutors only
EXERCISE 16.6
This exercise is based on the mobile
phone scenario on the web at: www.hcibook.com/e3/scenario/phone/
Figure 16.23 shows a STN for the simple
mobile phone described in scenarios A and B on the
web.
(a) Identify any missing transitions
and suggest possible behaviour that would be sensible
for the user.
(b) Scenarios C and D demonstrate the
additional behaviour of the new phone. Update the
STN in Figure 16.23 to add the new store and recall
facilities of the new phone. Where there is not sufficient
information in the scenarios choose suitable behaviour.
You can use ellipses (…) where you would expect
major additional functionality (e.g. storing numbers);
don't attempt to fully specify such additional functions.
List and briefly describe and justify any such design
decisions that are required or any other design issues
that become apparent.
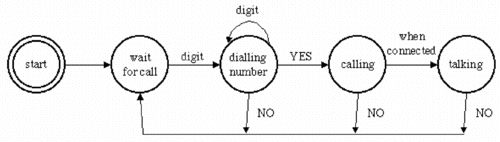
Figure 16.23. STN for
original phone
answer available for tutors only
Individual exercises
ex.16.1 (ans), ex.16.2 (ans), ex.16.3 (ans), ex.16.4 (ans), ex.16.5 (tut), ex.16.6 (tut)
Worked exercises in book
 |
Using CSP, construct a dialogue for one
user with an application in one window of a multi-window
system. Using this first general CSP description,
provide a CSP description for a multi-window interaction
using the parallel operator (||). How does this approach
handle interference and information sharing between
windows? [page 577] |
 |
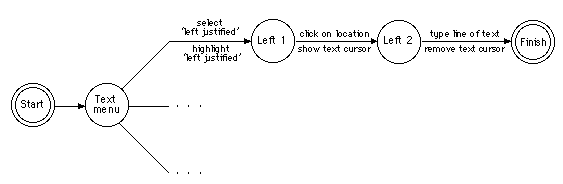
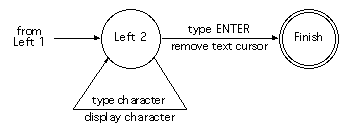
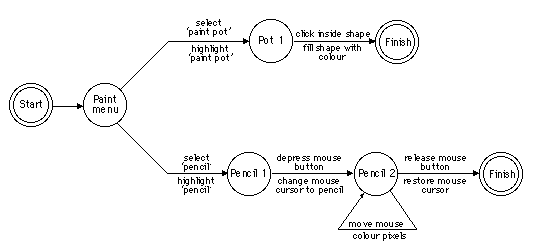
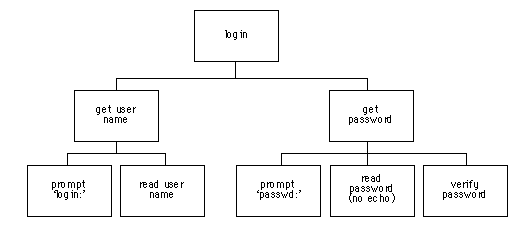
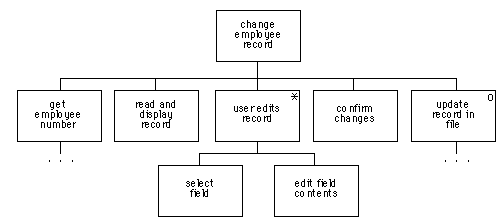 .
.